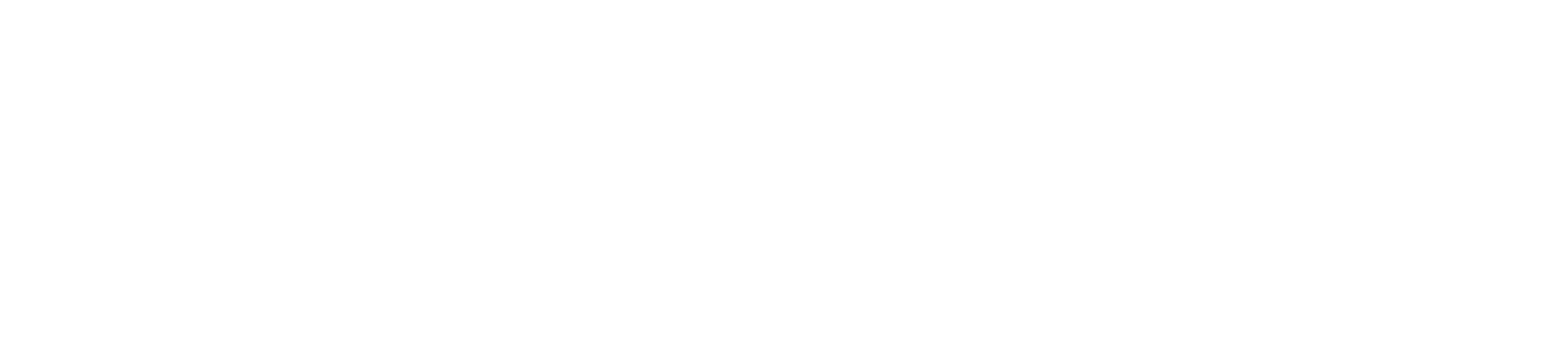In networking, the Maximum Transmission Unit (MTU) holds the key to efficient data transmission across the internet. Setting the correct MTU value ensures seamless network performance for VYKIX services. This comprehensive guide will walk you through adjusting MTU settings on Windows and Linux systems.
Changing MTU in Windows:
Step 1: Open Command Prompt as Administrator
Begin by launching Command Prompt with administrator privileges. Press "Win + X" on your keyboard and select either "Windows Terminal (Admin)" or "Command Prompt (Admin)."
Step 2: Identify Your Network Adapter
Execute the command netsh interface ipv4 show subinterfaces and press Enter. Identify your network adapter's name (e.g., "Ethernet" or "Wi-Fi").
Step 3: Change MTU Value
Execute the following command, replacing "YourNetworkAdapter" with the name identified in step 2:
netsh interface ipv4 set subinterface "YourNetworkAdapter" mtu=1476 store=persistent
Press Enter to apply the new MTU value (1476). The "store=persistent" parameter ensures the change persists after a reboot.
Step 4: Restart Your Server
Restart your server to activate the new MTU setting.
Step 5: Verify MTU Change
Confirm the MTU adjustment with the command:
netsh interface ipv4 show subinterfaces
Changing MTU in Linux:
Step 1: Open Terminal
Launch your terminal application, ensuring you have administrative privileges (use sudo before each command if needed).
Step 2: Identify Your Network Interface
Use the following command to identify your network interface:
ip a
Note the name of your network interface (e.g., "eth0" or "ens33").
Step 3: Change MTU Value
Set the MTU value to 1476 with the command below, replacing "YourNetworkInterface" with the name from step 2:
sudo ip link set dev YourNetworkInterface mtu 1476
Step 4: Verify MTU Change
Confirm the MTU adjustment with:
ip a | grep YourNetworkInterface
Following these steps, you can effortlessly fine-tune MTU settings for your Windows or Linux system, optimizing network performance for VYKIX services. Remember to replace "YourNetworkAdapter" or "YourNetworkInterface" with the actual name of your network adapter or interface.