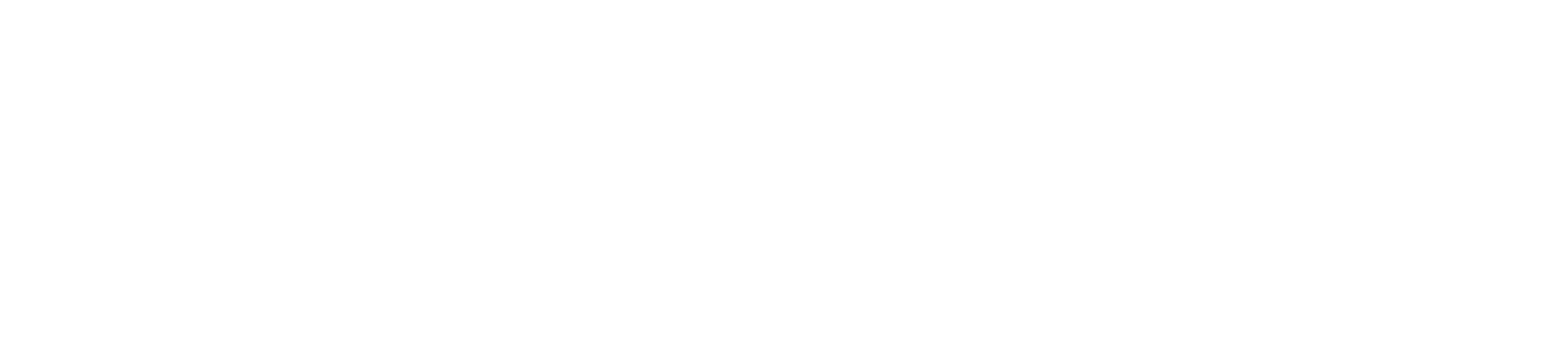In this guide, we will demonstrate how to utilize Windows Task Scheduler to automate the launch of an application following a Windows server reboot or system crash. This process ensures that your chosen application starts reliably and automatically under these circumstances.
Let's get started:
- Open Task Scheduler and configure the following settings:
Create a Task:
- Set your main settings.
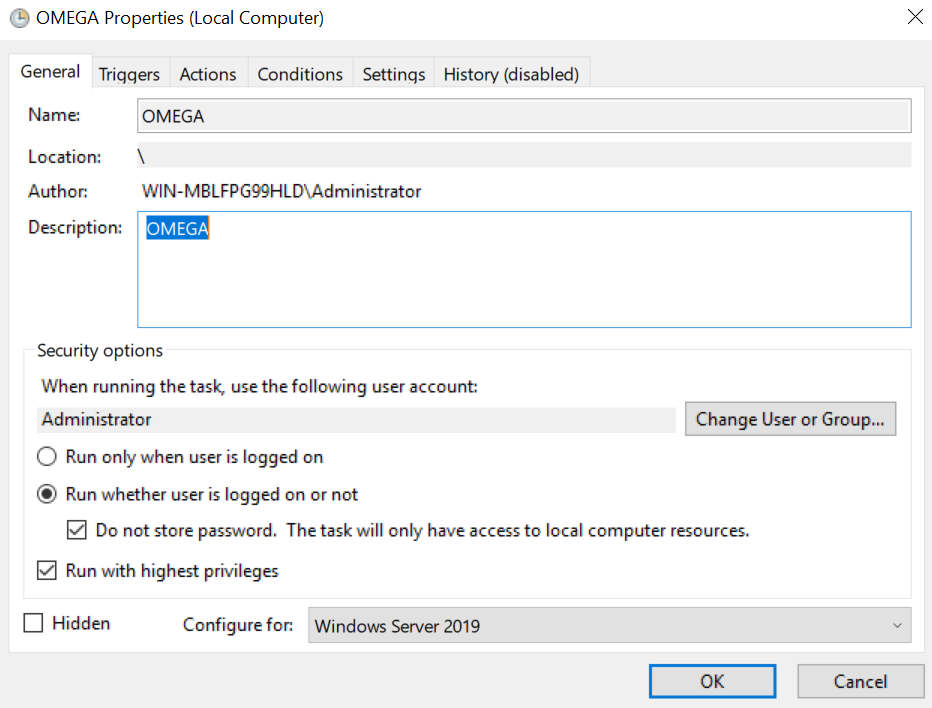
Create a Trigger:
- Set your preferred trigger conditions.
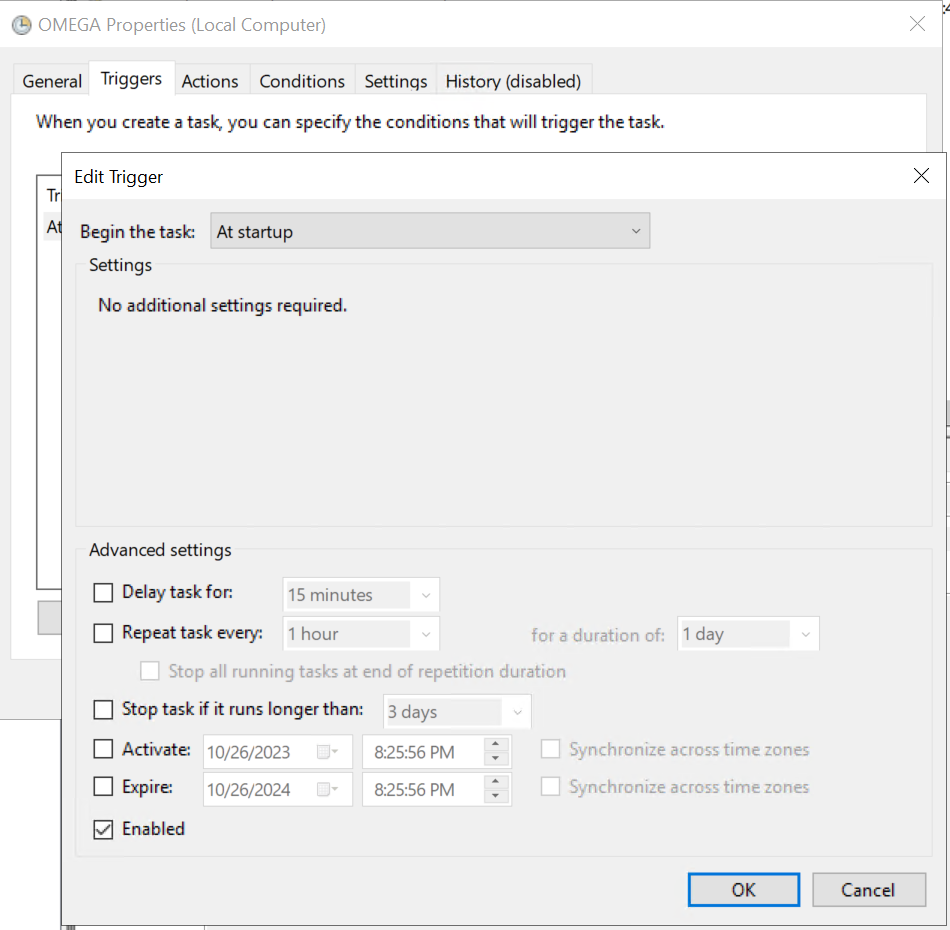
Create an Action:
- Define the action as a .bat (batch) file that initiates the application or process.

- In the batch file (e.g., myapp.bat) created in the previous step, include the following contents, customizing it to specify the application's location and name:
@echo offstart /d "C:\Users\Administrator\Desktop\Server" OmegaManager.exe

Configure the following Conditions:
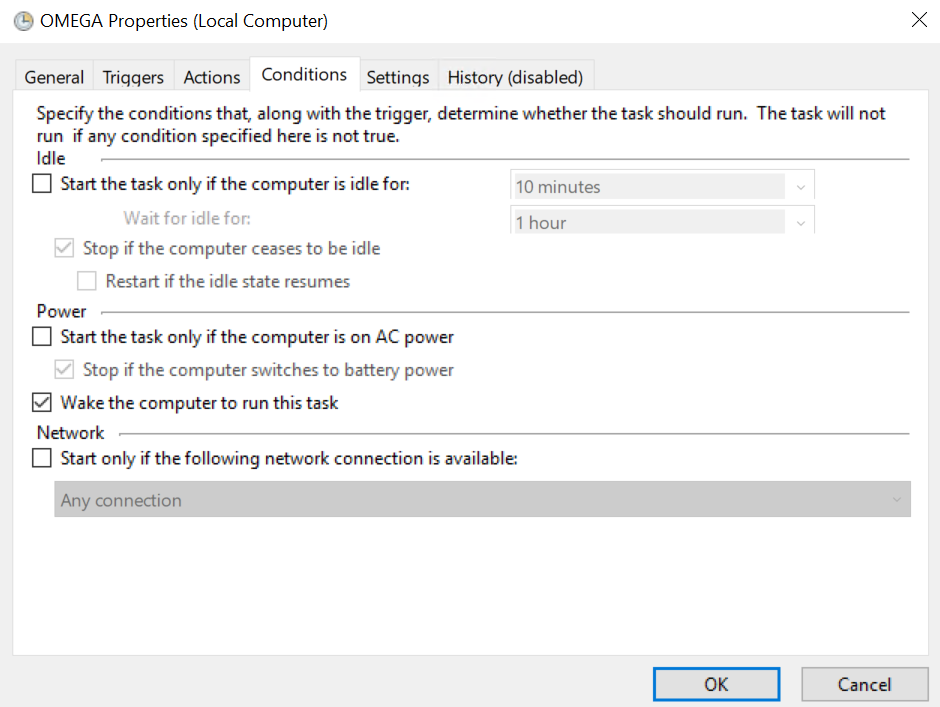
Lastly, apply the following settings:
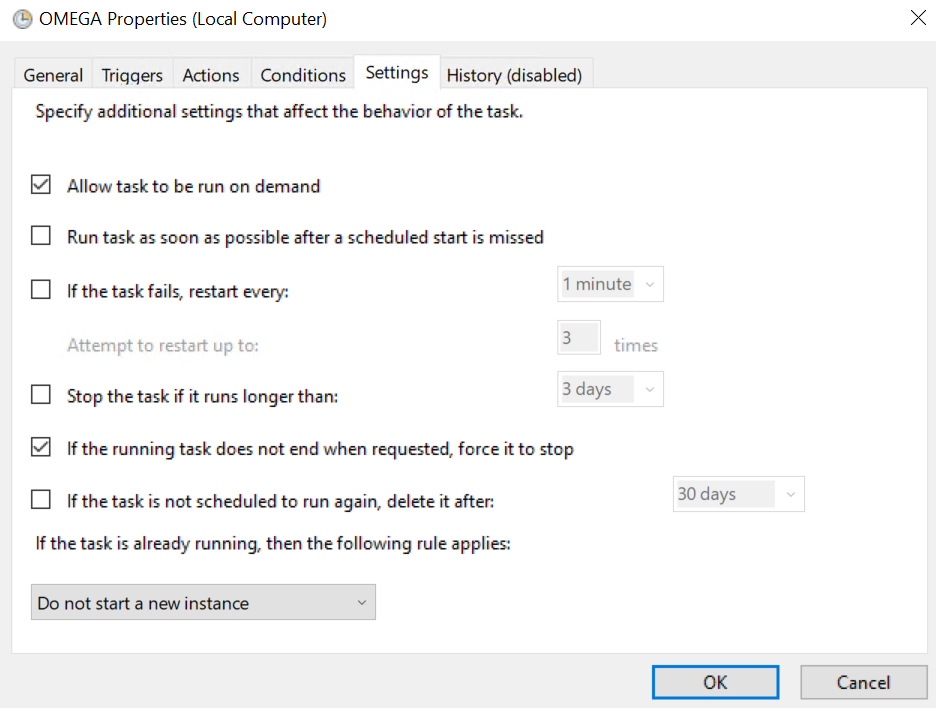
That's it! Following these steps, your designated application will automatically start upon Windows startup. Please note that, due to inherent Windows limitations, you may not receive console output. While there may be solutions involving custom arguments, this guide does not cover that aspect, as a definitive solution is yet to be found. Rest assured that we will update this guide when a suitable resolution becomes available.
Thank you for choosing this guide as your resource. If you have any questions or need further assistance, please don't hesitate to reach out.